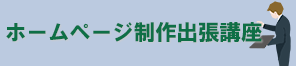【第5回】WordPress の初期設定
それでは、いよいよ実際に管理画面にログインし、ページをデザインしていく作業に入ります。
WordPress はインストールしたばかりの状態なので、まず最初に行うのは WordPress の初期設定です。
「http://localhost/pc-school/wp-login.php」にアクセスし、ユーザー名とパスワードを入力してログインしましょう。
一般設定
[設定]-[一般] から、以下のように入力し、[変更を保存]ボタンをクリックします。
サイトのタイトルはインストール時に入力したものが表示されています。
サイトのタイトル:パソコン教室 – hand in hand
キャッチフレーズ:個別指導であなたのスキルアップを徹底サポート
※以降、管理画面で設定を変更したら、[変更を保存]ボタンをクリックしてください。
サイトのタイトルとキャッチフレーズは、ほとんどのテーマがヘッダーに表示するようになっています。
また、フッターに表示するコピーライトにも、サイトのタイトルが使われるケースが多いです。
ディスカッション設定
[設定]-[ディスカッション]から、「新しい記事に対し他のブログからの通知 (ピンバック・トラックバック) を受け付ける」および「新しい投稿へのコメントを許可する」のチェックを外します。
ブログサイトではチェックを付けたままでもよいのですが、今回はコーポレートサイトの「お知らせ」に投稿を使いますので、ピンバック・トラックバック・コメントは受け付けないようにします。
パーマリンク設定
パーマリンク設定とは、Webページの URL構造を設定することです。
URL には使う文字列もそうですが、分かりやすい階層構造にすることが大切です。
[設定]-[パーマリンク設定]から、[カスタム構造]にチェックを入れ、 ‘/%category%/%post_id%/’ と入力します。利用可能なタグをクリックすることで入力できます。
各ページの URL は、サイト公開した後は変更すべきではありませんので、最初からきちんとした文字列と構造になるよう考えておきます。
SEO的観点から、この設定が良いなど諸説ありますが、正解は存在しませんので自分なりのルールを決めておくとよいでしょう。
プロフィール編集
右上の、[こんにちは、wp_lecture_user さん] をクリックします。
[管理画面の配色] は、デフォルトでいいならこのままにしますが、変更したいなら好みの配色にチェックを付けます。
[ツールバー]で、[サイトを見るときにツールバーを表示する] にチェックが付いていると、ブラウザからサイトのページにアクセスした際に、上部に WordPressツールバーが表示されます。ただし管理画面にログインしている時です。
チェックが外れていると、ページはユーザーがアクセスした通りの表示になります。
ツールバーからは、管理画面のダッシュボードやページのカスタマイズ画面に簡単に移動することができますので、好みで選択すればよいでしょう。
設定が完了したら、[プロフィールを更新]ボタンをクリックします。
不要な要素の削除
投稿
[投稿一覧] から、「Hello world!」をゴミ箱へ移動します。
固定ページ
[固定ページ一覧] から、「サンプルページ」「プライバシーポリシー」をゴミ箱へ移動します。
プラグイン
[インストール済みプラグイン] から、「Hello Dolly」を削除します。